|
Informations |
||
|
Auteur : ROTH René |
Date : 26/10/05 |
Sujet Votre premiere map sous UnrealEd |
|
Niveau : débutant |
Durée : Aucune ^^ |
Site Talbarts |
Matériel : Un ordinateur
Un cerveau
Une banane (pour les petites faims)

UnrealEd 3.0, tutorial 1, VOTRE PREMIERE MAP
Prof Banana : Enfin !!! Nous allons faire une première map. Regardez bien votre vue 3D(par défaut en bas à gauche)
Novice : Ouahh….c’est beau, le vide intersidéral, la puissance infinie d…
P.B. : Houla, je t’arrête tout de suite. Parce que ce que tu vois, c’est plein ! Hé oui, dans Unreal Ed, pour éviter d’avoir le problème du vide intersidéral, on commence dans du plein.
La première opération sera donc de nous faire un petit trou douillet
N : Je clique sur quoi ? Sur « Substract ???
P.B. : Arrr !!! Pas tout de suite !!!
Enfin, tu peux touours essayer, il ne se passeras rien. Il faut d’abord créer un brush.
CREER UN BRUSH
Cliquez sur un de ces boutons (à gauche) :
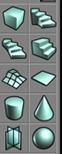 Alors, le cube : créer un cube ^^
Alors, le cube : créer un cube ^^
Les différents escaliers : je vous laisse deviner
Après, vous avez deux feuille, une avec plein de points (modifiables, mais c’est pour après) et une autre, qui n’est PAS solide, je veux dire par là que tout et n’importequoi la traverse.
Cylindre et sphère ; pas compliqué
Volumétrique : pour faire de l’herbe, du feu et tout de qui doit paraître en 3D avec une texture en 2D.
Sphère : he ben….sphère.
Une fois que vous aurez cliquer sur un brush, déplacez vous dans la vue 3D pour le voir…
SE DEPLACER DANS LA VUE 3D
Avec clic gauche enfoncé, vous avancer et reculer, et tourner.
Avec clic droit enfoncé, vous faites une rotation sur vous-même.
Avec les deux clics enfoncés : Vous modifiez votre hauteur
Prof Banana : Ca va ? tu suis jusque là ?
Novice : oui, mais…ca va etre dur de faire des maps juste avec un seul cube….
PB : Que veux tu dire ?
Novice une seule teille de cube, ou de primitifs, on va pas aller bien loin.
PB : Dans ce cas, lis moi un peu cette suite magistrale….
CHANGER LA TAILLE D UN BRUSH
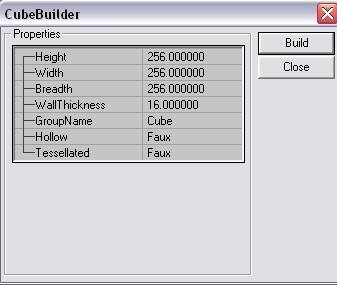 Pour cela, re-cliquez sur le brush voulu, mais avec clic
droit.
Pour cela, re-cliquez sur le brush voulu, mais avec clic
droit.
Vous pouvez ici lui donner
Sa hauteur
Sa largeur
Sa longueur
L’épaisseur des murs ???(ne pas toucher)
GroupName ; pas toucher
Make hollow : oubliez, c’est pas très utile
Tesselated : Il s’agit de ce que l’on appelle la tesselation, i.e. la parcélisation d’une face en plusieurs polygones, pour mieux la modifier.

Pour notre cube, prenez 128 de haut, et 512X256 puis cliquez sur BUILD, vous aurez :
Prof Banana : Et maintenant, tu comprends ?
Novice : mmmH ? euh, ouioui, mais j’ai une autre question
Prof Banana : A la prochaine question, je te déchiquette et te donne à manger à …euh…mon lapin nain.
Novice, Oui, mais comme ça, on peut toujours pas faire grand-chose….
PB : J’y viens !
DEPLACER UN BRUSH DANS LA VUE 3D
Ctrl+Clic gauche : deplace le brush sur l’axe X
Ctrl+Clic droit : deplace le brush sue l’axe Y
Ctrl+Clic gauche et droit : deplace le brush sur l’ake Z
Prof Banana : Maintenant tu peux déplacer ton brush, changer sa taillle, tu es prête à commencer à creuser !
Novice : Euh….
PB : Si tu me dis un truc du genre « j’ai oublié ma pelle », je te massacre.
Novice : bon, alors je le dirais pas.
Minatenant que vous avez un brush de la taille voulu, nous alons
donc faire un trou, appuyez sur SUBSTRACT ![]() -> Celui de droite.
-> Celui de droite.
Oh !! voilà ce que vous avez :
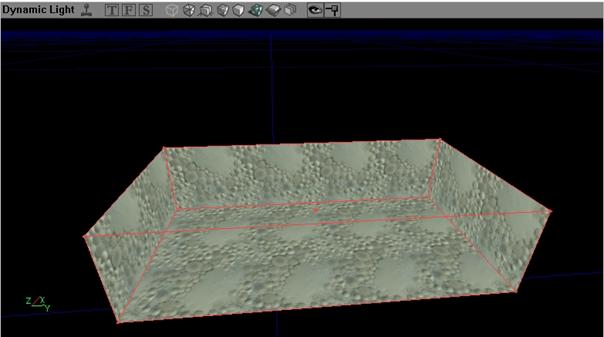
Votre première pièce !!!
Bon, c’est vrai, la texture est moche, alors on va tout de suite y remédier.
Cliquez sur le sol pour le rendre bleu (ne vous affolez pas, c’est une selection, pas un changement de texture) Puis cliquez sur TEXTURE BROWSER (en haut)
![]()
/|\
Celui-là
Vous obtenez cette fenêtre :
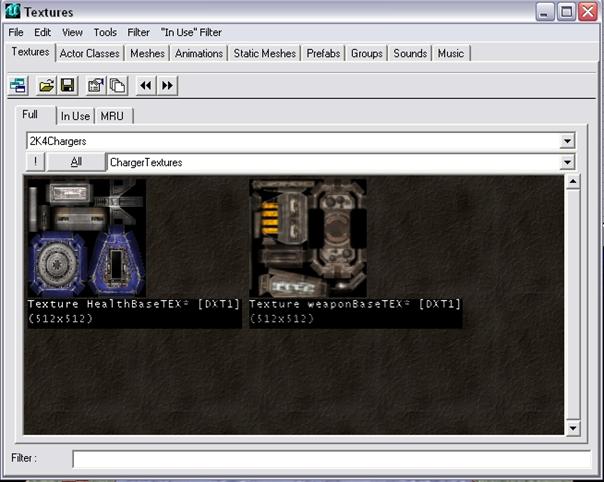
Vous voyez, là où il y a marqué « 2K4 Chargers » ? C’est le dossier où se trouve la texture, « CHARGER TEXTURE » est le nom du groupe de texture.
Allez dans le dossier ~ALIENTEX~ s’il n’est pas dans la liste, cherchez le avec « ouvrir ».
Prenez la texture ||Shader jm-Crystal_shiny|| en faisant un clic simple dessus
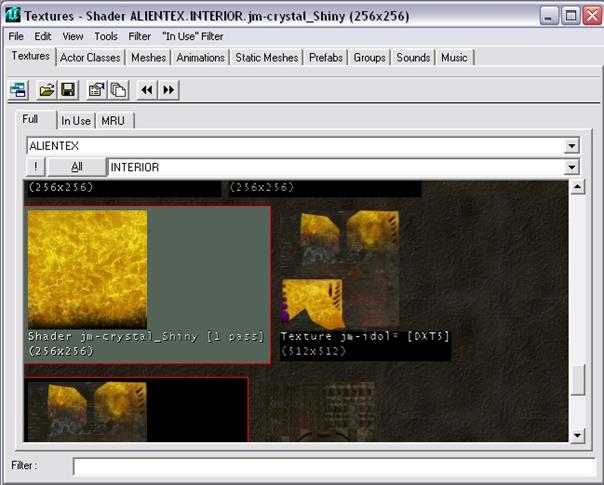
Oh !!! Miracle !! Si votre terrain était encore sélectionné, il est devenu tout beau !!!
Par contre, la texture est mal appliquée.
Faites un clic droit sur le sol, puis allez dans Surfaces Properties, puis dans PAN/ROT/SACLE
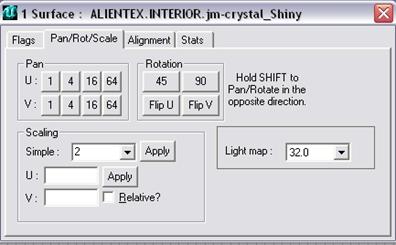 Et multipliez la taille de la texture par 2 en mettant 2
dans scaling et en appuyant sur APPLY
Et multipliez la taille de la texture par 2 en mettant 2
dans scaling et en appuyant sur APPLY
Vous pouvez aussi déplacer la texture avec PAN de 1,4,16,64 pixels dans la direction voulue
Faites la même chose avec les autres murs et le plafond !
Maintenant, il faudra mettre de la lumière si on ne veux pas finir comme un pauvre mappeur désespéré au faond de sont trou.
Là où vous voulez mettre une lumière, faites un clic droit et ADD LIGHT HERE
Bon, vous ne voyez rien, c’est normal.
Maintenant, sauvegardez votre map, et compilez avec le bouton BUILD ALL (en haut)
C’est beau, hein ? Si vous ne voyez rien, vérifiez que vous avez le bon filtre :
![]()
Chez moi, c’est le cube damé en bleu-vert.
Maintenant, regardez ce que vous auriez pu faire avec ce tuto :

Mintenat, vous avez envie d’essayer votre map ? je vous comprends. Mettez sur le sol un « PLAYER START » (même technique que pour les lumières) , recompilez et appuyez sur play (en haut).
Et voilà, votre première map est faites, vous y avez jouer !!!!
Soyez sûr de bien connaître tout ça par cœur avant de continuer, voul’utiliserez tout le temps.
The Banana, renala@gmail.com
